"이 포스팅은 쿠팡 파트너스 활동의 일환으로, 이에 따른 일정액의 수수료를 제공받습니다."
728x90
반응형
윈도우의 VMware에 macOS Sierra 설치하기
출처 ㅣ http://bimmermac.com/2228
개요
윈도우의 VirtualBox에 macOS Sierra 설치하기 글에 이어 VMware에 설치하는 방법을 간단하게 소개해 드리고자 합니다.
다운로드
설치 방법
- VMware를 설치
- Unlocker를 영문으로 된 폴더에 압축을 풉니다. 폴더 경로 상에 한글이 포함되지 않도록 주의하셔야 합니다.
- Unlocker 폴더에서 win-install.cmd를 관리자 권한으로 실행합니다.
- VMware에서 Create a New Virtual Machine 선택
- Typical 선택
- I will install the operating system later. 선택
- Guset operating system에서 Apple Mac OS X, Version에서 macOS 10.12 선택(만약 선택 리스트에서 Apple 제품이 표시되지 않는다면 위의 Unlocker 실행이 정상적으로 되지 않은 것입니다. 관리자 권한으로 다시 실행해 보시기 바랍니다.)
- 원하는 이름과 경로 선택
- 디스크 크기는 변경하지 않고 Store virtual disk as a single file 선택
- Edit Virtual Machine Setting에서 Hard Disk (SATA) 40 GB 선택하고 Remove 선택
- Add 클릭하고 Hard Disk, SATA, Use an Existing Virtual Disk 선택
- 아까 다운로드 받은 Sierra 이미지 파일을 영문 폴더에 압축을 풉니다. 마찬가지로 경로 상에 한글이 포함되지 않아야 합니다.
- Sierra 이미지 파일을 선택합니다.
- Ram을 4 GB로 변경하고 Processor를 4 core로 변경합니다.
- 아까 원하는 경로를 선택한 곳에서(ex. \Documents\Virtual Machines\macOS 10.12) `vmx’ 파일을 메모장으로 엽니다.
- 맨 마지막 줄에 smc.version = "0"이라고 추가하고 저장합니다.
- 버추얼 머신을 실행하여 맥을 설치합니다.
- 맥 설치 후 실행한 후에, VM – Removable Devices – CD/DVD – Setting…을 선택합니다.
- VM Tool.iso를 선택하면 맥에서 설치 창이 뜨는데 설치를 진행합니다.
모든 과정이 완료되었습니다.
18, 19 과정은 필수 과정은 아니며, VMware로 맥을 더 편하게 사용하기 위해 추가로 소프트웨어를 설치하는 과정입니다. VMware 버전에 따라서 알아서 자동으로 설치를 유도하는 경우도 있습니다.
문제 해결
제 노트북은 해상도가 3200*1800까지 지원합니다. 그래서 윈도우 항목 크기 변경을 이용해서 사용하고 있는데, VMware로 맥을 설치하니 크기가 너무 작게 표시됩니다. 이를 해결하기 위해 맥을 실행한 후에 터미널에서 아래 명령어를 실행합니다.
sudo defaults write /Library/Preferences/com.apple.windowserver.plist DisplayResolutionEnabled -bool true
그런 후에 재부팅을 하면 디스플레이 설정에 HiDPI 해상도가 추가로 노출될 것입니다. 해당 해상도를 선택하면 레티나가 적용되어 적당한 크기로 화면에 표시됩니다.
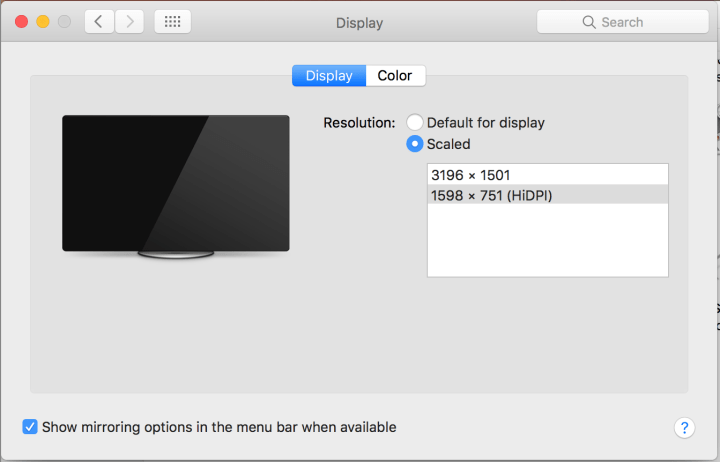
참고
- How to Install macOS Sierra Final on VMware on Windows
- [OSX] VMware에 macOS 10.12 Sierra 설치 하기
- Windows 10의 VMWare Workstation에서 macOS Sierra 실행하기 (macOS Sierra on Windows 10 using VMWare Workstation)
728x90
반응형
'시스템' 카테고리의 다른 글
| MSSQL 연동 링크 (0) | 2021.01.09 |
|---|---|
| 2016년, IT업계 프로그래밍 언어 순위(랭킹 및 점수) (0) | 2021.01.09 |
| 일반 PC에 맥 설치 (0) | 2021.01.09 |
| [LINUX/CENTOS] 컴파일을 이용하여 APACHE 최신버전을 설치하자 (2) | 2021.01.09 |
| 우분투(Ubuntu) 빠르게 다운 받기 (0) | 2021.01.09 |